D-Link WiFi Router Setup And Login Process
D-Link routers and extenders that can be used anywhere like at your home or at business places.
Dlinkrouter.Local – DLink Router Login
D-Link is the company which is well known for its variety of products specially routers and extenders that can be used anywhere like at your home or at business place. these product’s reliability and performance has made them popular among people. If you own these products then you might be acquainted with there advance features and high-speed connections that they proffer to make your experience more reliable
DLink router login process
- Unboxing the package is the prime work so take out your router first from the packaging. Then connect it to your device first For this, you can either use an Ethernet wire or wireless connection. But must be connected to the same as the router network.
- Launch the browser on your device. Put the router’s IP address into its address bar, you can use this 192.168.1.1 as default IP address.
- The Dlink router login page will appear. Where you have to comprehend the process by clicking on the submit button. After entering the login details, here you can use default details.
- Now you can configure the setting of the router according to your suitability. This will include wireless network settings, security settings, parental controls, forwarding of port, updates of firmware and many more.
- Get yourself familiar with different sections of your Dlink router. Save the change that you had made and exist the web interface.
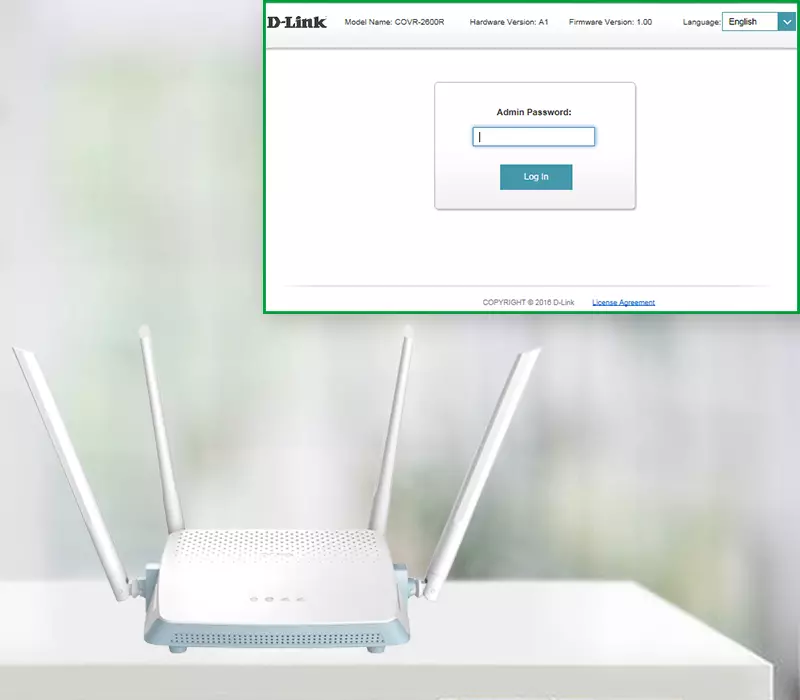
dlink router login page
- On the device you’re linked to, launch any web browser.
- Put http //dlinkrouter.local in the search field.
- Or Type “192.168.0.1” or “192.168.1.1,” which are frequently the default IP addresses for D-Link routers, in the bar of your browser.
- To view the login screen for your Dlink router login page, press Enter.
- Enter the DLink router login information here.
- Both the username and password are often “admin.”
- Select the “Submit” or “dlink router Login” button.
- You may control network settings, security, and other features from the router’s setup dashboard after successfully logging in.
How To Setup D-Link ADSL Router?
To setup the DLink ADSL router you need to link up ADSL to WAN port of your Dlinkrouter local by using the ethernet wire. And using another cable of ethernet to connect your device to its LAN port (you can also use wifi). Switch on the router and ADSL, open the browser and enter Http Dlinkrouter Local, Http://dlinkrouter.local or Dlinkrouter 192.168 0.1 to access the Dlink router login page and fill the specifics of login. Search the setup wizard or internet setup option in riuter’s setting, provide the ISP details SSID name and code. Save the settings and restart the router.

How do I access my local dlink router?
The process quite simple just setup the connection between the router and your device that you can do with wifi network or with an ethernet wire. Use any browser to enter the IP or web address of Dlinkrouter local, Http Dlinkrouter Local, Http://dlinkrouter.local or Dlinkrouter Local 192.168 0.1 and get the access of login of dlinkrouter where after entering the exact credentials you can change the router’s settings and in any case of you have changed the credentials then using router’s reset button you can use default specifics and can change it afterwards.
What is the login process of Dlinkrouter.local?
Following these steps to accomplish the login of Dlinkrouter.local
- Setup the link between your Dlinkrouter and your device. For it you can use the wireless network. Remember that must be attach to same network as your router or ease your work by using an ethernet wire.
- Choose any browser. Now to open it enter the web http://dlinkrouter.local login, Dlinkrouter Local 192.168 0.1 or IP address https://192.168.0.1 of your Dlinkrouter. Move ahead by pressing the enter.
- The page will appear on Dlinkrouter local login. where you will get access to router’s settings. (You can use the default details, but you must update them immediately after the login is complete).
- Apply the settings and save them before exiting the router’s web interface. (To know the exact steps, you must see your router’s handbook. Where its model or firmware version is mention according to the router’s model).
d’link router login ip not working
- Make that your device is linked to the D-Link router correctly, either over Ethernet or Wi-Fi.
- Check to make sure you typed the router’s IP address—typically “192.168.0.1” or “192.168.1.1”—correctly and without typos in the bar of your browser.
- To ensure compatibility, try using a different web browser as some may not work with others.
- Get rid of any possible problems like caches.
- You may want to try restoring it to its original factory settings if issues still arise, but be aware that doing so will remove any customised setups.
- Visit the D-Link website to check for firmware changes, and update as needed.
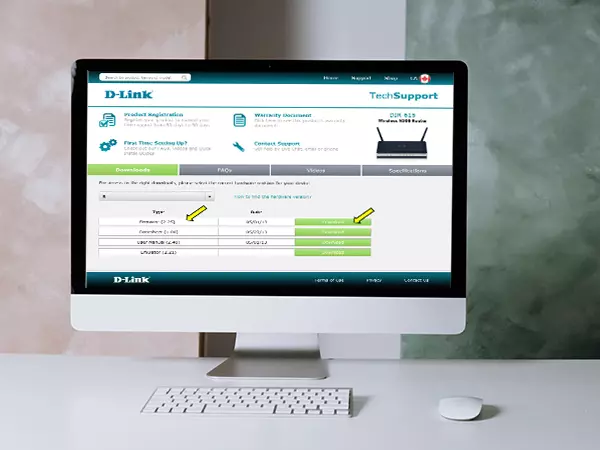
How Do I Update My Dlink Wireless Router?
To update your dlink wireless router visit https://support.dlink.com and go to its support section, where you will also find the downloading option. Look for your specific model number and see if there is firmware update is available or not if there is then download it and on the dlink router admin page enter the IP address with the help of your browser, comprehend the login with specific login details. Go to the setting of router and locate the system update option then by clicking on it you can browse the downloaded file. Choose the upload or update option depending on your router model’s settings. The process will take some times so don’t interrupt the process and then you have to restart your Dlinkrouter local.
DLink Router Login common issue
- Incorrect Credentials: Ensure you enter the correct username and password. Default credentials are often “admin” for both, but they may have been changed.
- IP Address Mistake: Verify the correct router IP. Typing errors can lead to dlink router login failures.
- Verify the web address: make sure you are using http //dlinkrouter.local or Http://Dlinkrouter.Local.
- Connection Problems: Confirm your device is properly connected to the D-Link router.
- Browser Compatibility: Try an alternative browser. Some browsers may have issues loading the router’s login page.
- Router Reset: If issues persist, consider resetting the router to factory settings. Caution: This will erase customized settings.
- Firmware Update: Guarantee your router firmware is apprised, as outdated firmware may cause login problems.
- Firewall/Antivirus Interference: Momentarily restrict firewall or antivirus software.
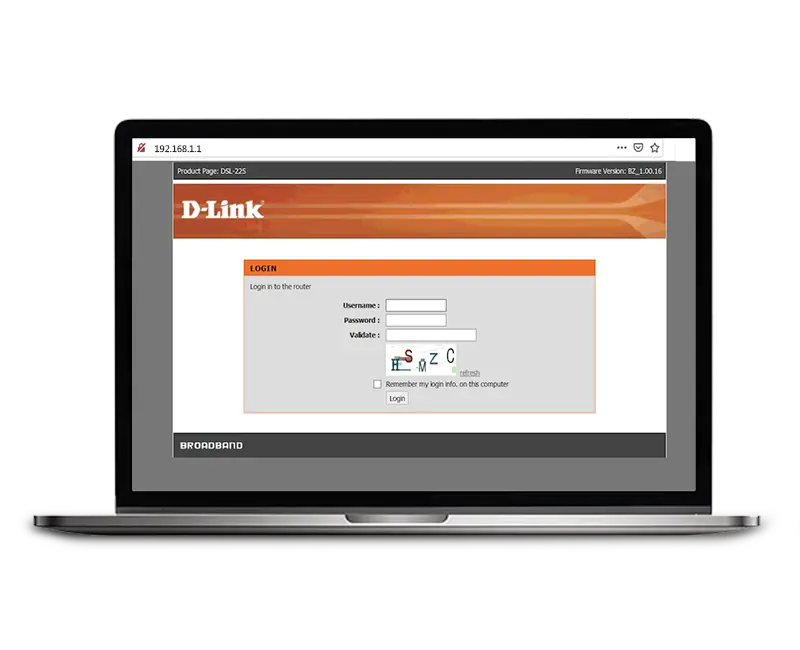
Dlinkrouter local login
- Built a connection first.
- On your linked device, launch any web browser and put Http://Dlinkrouter.Local.
- Or Input the default local IP address of the router (often “192.168.0.1” or “192.168.1.1”) into the bar of your browser.
- The login page is loading.
- Once you hit Enter, the login screen for your D-Link router should appear.
- Use the router’s configuration dashboard for network administration, security settings, and other features after logging in successfully.
- Type in the login information for the router.
- Verify your credentials by clicking the login or submit button.
- For increased security, think about altering the default password.

Dlinkrouter Local 192.168 0.1
- Make sure the connection is there with D-Link router.
- On your linked device, launch any web browser
- In the bar of the browser, type “dlinkrouter local 192.168.0.1” and hit Enter.
- Type in the login information for the router.
- Verify your credentials by clicking the login or submit button.
- You can manage network settings, security, and other features by logging onto the router’s configuration dashboard after a successful login.
- To increase security, think about altering the login credentials that are used by default.
192.168 0.1 dlink router login troubleshooting
- Connection must be there with devices.
- It takes a steady connection to reach the login page.
- Verify again that the IP address you typed into the browser’s bar (“192.168.0.1”) is valid.
- Errors can cause login attempts to fail.
- Try use an alternative web browser.
- Router interface compatibility may be a problem for certain browsers.
- get rid of any possible problems with saved data.
- The D-Link router can be power cycled by turning it off, waiting ten to fifteen seconds, and then turning it back on.
- This can fix short-term issues.
- Make sure the default login credentials you are using are correct.
- See the handbook for your router to see model-specific defaults.
- Think about returning the router to its factory settings if you’ve altered it and are unable to recall what you modified.
- Find the router’s reset knob.
- Press and hold it for ten seconds with a paperclip, then let go.
- Turn off your device’s firewall and antivirus software for the time being since they might be interfering with the login procedure.
- Visit the official D-Link website to see whether your D-Link router has any firmware updates available. Incompatible firmware may result in login issues.
- This gets rid of any possible problems with wireless connectivity.
- Make that no other devices on your network are using the same IP address as you are, as this may cause issues.
can’t login to dlink router
- Verify that your device is securely connected, either via Ethernet or Wi-Fi, to the D-Link router.
- Verify that the IP address you are providing in the browser’s bar is the proper router, which is usually “192.168.0.1” or “192.168.1.1.”
- To rule out compatibility difficulties, attempt to use an alternative web browser.
- Use the standard information for login to dlink router.
- For more information about login for dlink router, consult the handbook that came with your router.
- If problems continue, think about pressing the reset button (typically a little hole on the router) to return the device to factory settings.
- Older software can lead to login issues, so check the D-Link website for firmware updates and apply them if they are available.
- To rule out any possible wireless problems, connect via an Ethernet connection if you’re utilising Wi-Fi.
- Check to make sure the IP address should not be used by any other devices on the network.
- For model-specific troubleshooting, refer to your router’s manual if issues continue.
Dlink router login default password
- Launch a web browser and type “192.168.0.1” or “192.168.1.1,” which are the typical D-Link router IP addresses, into the bar.
- Once you hit Enter, the login screen will appear.
- Type “admin” for the password and username.
- To log in or submit, click the button.
- Manage settings, security, and more by logging onto the router’s configuration dashboard after a successful login.
- After your first login, you should think about changing the default password for security reasons.
d’link router login without password
It is not advised to access a D-Link router without a password since this can put your security at risk. On the other hand, you can attempt the following actions if you haven’t set a password or have forgotten it:
Default Login Information:
Some D-Link routers include the following default login information: admin (username), admin (password), or blank. For more information, consult the handbook for your particular router model.
Reset Router:
Search the knob of reset. Press and hold the button for approximately ten seconds with a paperclip.
Check the manual:
For model-specific instructions on how to log in without a password, see the D-Link support page or the handbook that came with your router.
To further improve network security, don’t forget to create a strong password once you have access.
d link router login bridge mode
- Wi-Fi or Ethernet connections can be made to the router, and then use its default IP address (often “192.168.0.1” or “192.168.1.1”) to access the web interface.
- Enter the login information for your router.
- Navigate to the wireless options section and select either “Wireless Bridge” or “Bridge Mode.”
- Turn on the bridge mode feature.
- Save the configuration.
- Enter the SSID and password for the primary network that you wish to bridge to.
- Save the modifications, then execute them.
- Now that it is in bridge mode, the router expands the primary network without establishing a distinct subnet.