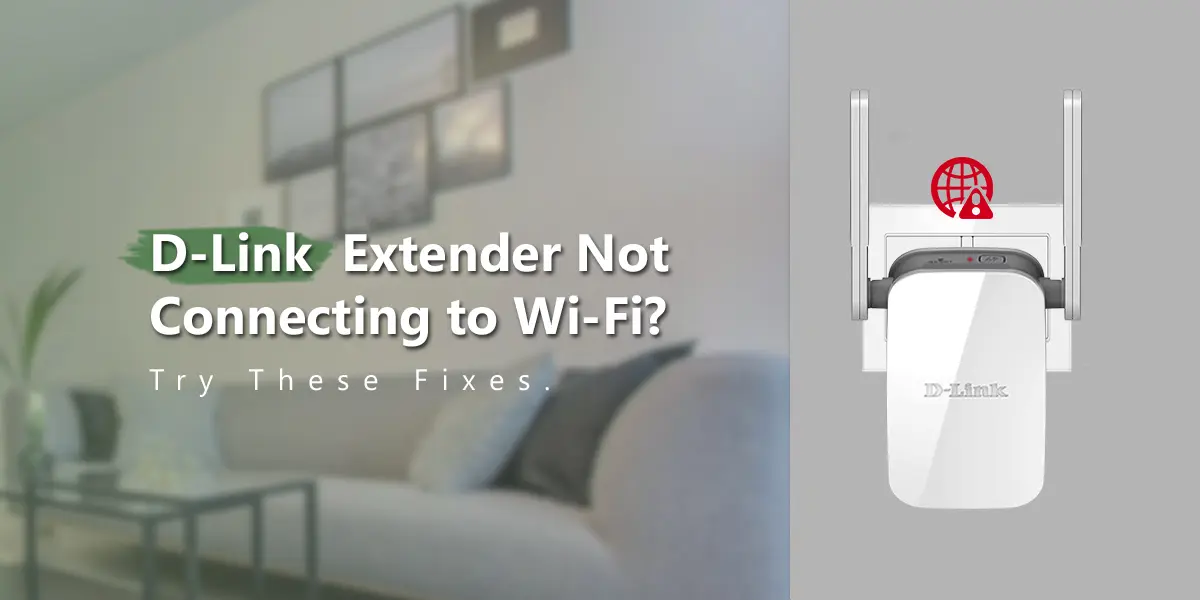
Popular options for extending coverage and strengthening Wi-Fi signals are D-Link extenders. It can be infuriating, though, to run into glitches like a D-Link Extender not connecting to Wi-Fi. But do not worry! We’ll look at typical reasons of this subject in this troubleshooting guide and offer workable fixes to get your D-Link extension back up.
Steps To Fix The Issue Of Why D-Link Extender Not Connecting to Wi-Fi
D-Link extender not connecting to Wi-Fi is a common issue nowadays. Don’t worry! Follow our troubleshooting tips to resolve the problem and get connected again.
Verify Physical Connections:
- Make sure that every physical connection is safe and secure first and foremost.
- Make sure the LED lights on the D-Link extender indicate that it is powered on and that it is plugged into a power source.
- Make that the extender is within the current Wi-Fi network’s coverage area as well.
Check Your WiFi Passwords:
- Verify again the password and Wi-Fi network name (SSID) that you entered during setup.
- The D-Link extender may not be able to connect to the network if there is a difference in the credentials.
- Make sure the password and SSID are accurate and case-sensitive.
Update your firmware:
- Incompatible and defective linking of D-Link Extender Not Connecting to Wi-Fi can be the outcome from outmoded firmware.
- Visit the official D-Link website to see whether there is a firmware upgrade available for the model of D-Link extender you own.
- To transfer and fix the topical firmware form—which can include performance improvements and bug fixes—follow the instructions.
Return Extender to Original Configuration:
- Resetting the D-Link extension to factory settings can fix underlying configuration issues of D-Link Extender Not Connecting to Wi-Fi if other troubleshooting techniques don’t work.
- Discover the reset knob on the extension.
- Hold down the knob using implement.
- When the LED lights begin to blink, signaling that the reset procedure is over, release the button.
- After that, adjust the extender’s settings appropriately.
Make Sure It’s Placed Properly:
- The D-Link extender’s performance is greatly impacted by its positioning and if not then it will result into D-Link Extender Not Connecting to Wi-Fi.
- Place the extender centrally between the area you need more coverage for and your Wi-Fi router.
- Thick walls, electronic equipment, and metal items can all interfere with the Wi-Fi signal, so keep the extender away from these areas.
Modify the Wi-Fi Channels:
- Interference from nearby networks can cause D-Link Not Connecting To WiFi issues.
- Switch your router and extension to less crowded channels after using a Wi-Fi analyzer tool to find crowded Wi-Fi channels nearby.
- By doing this, you can reduce interference and upsurge the constancy of your network.
Turn on MAC Filtering:
- By using MAC (Media Access Control) filtering, you may control which devices, based on their individual MAC addresses, are able to join to your wireless network.
- Navigate to the router’s settings and turn on MAC filtering.
Update Router Firmware:
- To ensure optimal performance, routers, like D-Link extenders, also need to have their firmware updated.
- Verify whether your router’s firmware has any updates available, then install them.
- An out-of-date firmware on a router could make it incompatible with the extension or cause D-Link Not Connecting To WiFi problems.
Final thoughts
It can be annoying when a D-Link Not Connecting To WiFi, but you can fix the problem and have uninterrupted internet connection throughout your home by following the correct D-Link Extender Not Connecting to Wi-Fi troubleshooting procedures. You may quickly restore your D-Link extender back online by using the advice provided in this article to identify the issue and apply the required solutions.