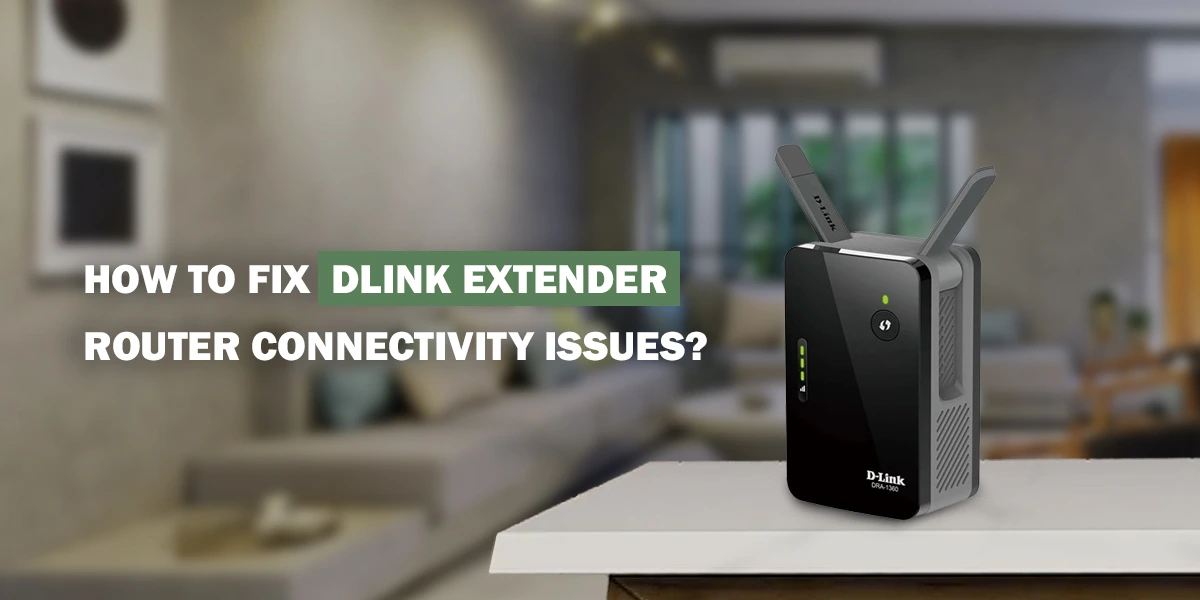
In today’s connected world, a dependable Wi-Fi connection is crucial. It might be annoying if you have a Dlink extender router and you’re having trouble connecting. To fix the issue, there are a few troubleshooting techniques you may try before thinking about replacing your equipment. Go through the steps in this article to resolve connectivity problems with D-Link extender routers.
Examine the Fundamentals
Make sure you’ve covered the fundamentals before moving on to more complicated troubleshooting: Before connecting your D-Link extender router back in, turn it off and disconnect it from the power supply. Wait 30 seconds afterward. Usually, this easy procedure fixes little connectivity issues. Check Connections: Make certain that every wire and connection is safe. Unreliable connection may result from loose cables.
Importance of Placement
The reliability and intensity of your Wi-Fi signal are greatly influenced by the position of your D-Link extension router. Moreover, raising the router might aid in enhancing signal coverage.
Apply firmware updates
Incompatible firmware may cause problems with connection. Use these instructions to upgrade the firmware on your D-Link extender router: Use your web browser to input the router’s IP address to access its web interface. Most of the time, dlinkap.local 192.168.0.1 or 192.168.1.1 is the default IP address. Enter your administrator credentials to log in (these are often located on a label on the router). Look for updates by navigating to the firmware update area.
Security and Passwords
Unauthorised access or interference may be possible on your network due to outdated or weak security settings. Make sure you utilise the most recent encryption techniques and have a strong Wi-Fi password (WPA3 is recommended). To increase security, change your password on a regular basis.
Choose Your Channel
Connectivity problems may arise due to interference from nearby Wi-Fi networks. Go into the web interface of your router and select a Wi-Fi channel that is less crowded. Utilise devices such as Wi-Fi analyzers to find less occupied channels nearby.
Disable Devices Causing Interference
Your Wi-Fi signal may be affected by electrical. Use 5 GHz bands instead of these devices near your network, since they are less prone to interference of this kind.
Return to the factory settings
You can restore your D-Link extender router to its original configuration if everything else fails. Remember that doing this would remove any customised settings, therefore you should only do this as a last option. Press and hold down the button for about ten seconds while inserting a paperclip or other comparable item. Your router will restart and go back to the factory configuration. It will require a complete reconfiguration.
Speak with D-Link Support
Should you have attempted every action listed above and you are still experiencing problems with connectivity, it might be time to contact D-Link’s customer service. For more difficult issues, they can offer greater support and solutions.
Final thoughts
Although D-Link extender router connectivity problems might be annoying, they are frequently fixable with the correct troubleshooting techniques. You may make major improvements to your Wi-Fi connection by doing simple maintenance, placing your router optimally, updating firmware, making sure security is good, and managing interference. If you put in a little time and patience, you can create a dependable and stable Wi-Fi network.