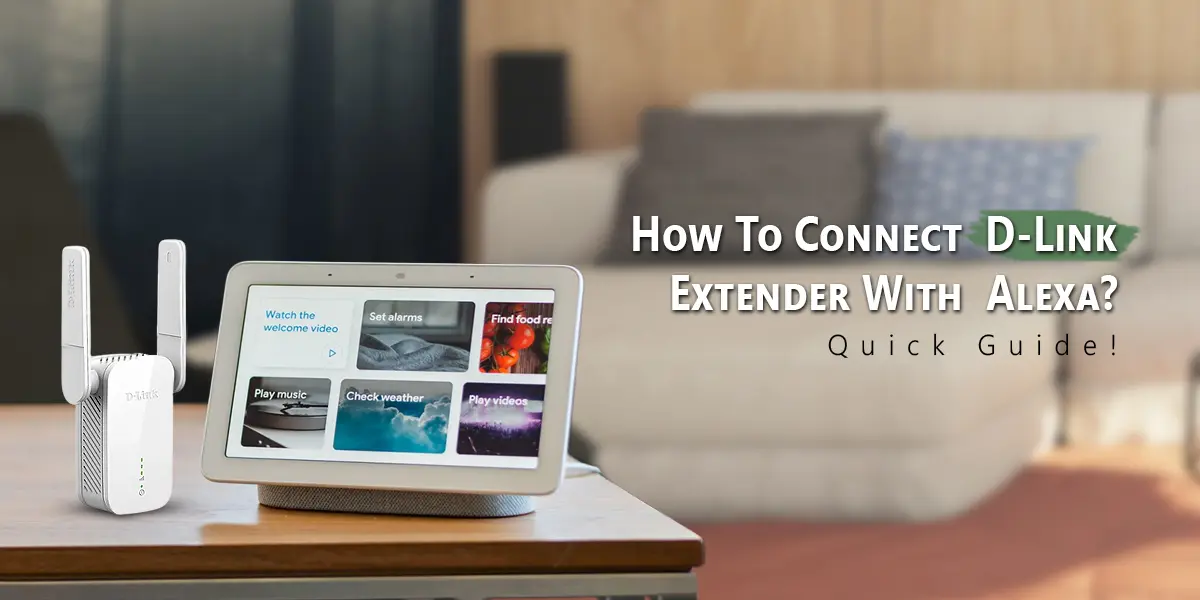
By enabling voice control over your network settings and connected devices integrating your D-Link extender with Amazon Alexa can improve your smart home experience even more. We’ll walk you through the process of how to Connect D-Link Extender with Alexa in this in-depth guide.
Knowing the Fundamentals
It’s important to comprehend why and how to Connect D-Link Extender with Alexa, before beginning the process:
- An extender device for your current WiFi network that makes sure poor signal areas are connected more strongly.
- a voice-activated virtual assistant created by Amazon that can interact with users operate smart devices and carry out a variety of activities.
How to Connect D-Link Extender with Alexa?
You must first set up your D-Link extender before you can integrate it with Alexa.
Here’s a short setup tutorial:
- Locate a power outlet close to your router and plug in your D-Link extender.
- To access the WiFi network of the D-Link extender use your PC or smartphone.
- On a sticker located on the extender the network name (SSID) and password are typically supplied.
- Enter the IP address of the extender (usually http://dlinkap.local or http://192.168.0.50) in browser.
- Link the extender to the WiFi network you already have.
- Choosing your WiFi network and inputting the password are required for this.
- After the configuration is finished disconnect the extender and relocate it to a spot where the signal is spotty but still inside your router’s coverage area.
- Once plugged in watch for the LEDs to show that the connection is stable.
Getting Ready to Connect D-Link Extender with Alexa
Make sure your WiFi network and Alexa-enabled device are configured correctly. If you haven’t already configured your Alexa device do the following:
- accessible on Android and iOS.
- Set it up on your gadget.
- Login with your credentials.
- To add a new device hit the “+” symbol after selecting the “Devices” icon located in the bottom right corner.
- Link your Alexa device to the internet via WiFi.
Activating Alexa’s D-Link Skill
You must enable the D-Link skill in the Alexa app in order to use it to control your D-Link extender with voice commands:
- Go to main menu.
- Select “Skills & Games” using the menu button.
- Search for the D-Link WiFi skill using the search bar.
- After selecting the D-Link skill select “Enable to Use.”
- An authentication prompt for your D-Link account will appear.
- On the D-Link website you can create an account
- connect Alexa to your D-Link account.
- Alexa may speak with your D-Link extender once it is linked.
Finding Devices to Connect D-Link Extender with Alexa
- It’s time to let Alexa find your D-Link extender and other connected devices now that the D-Link skill has been enabled:
- Steer to the Devices section of the app and select discover Devices. Alexa will search your network for D-Link extenders and other compatible devices.
- Once found you can rename your extender to something memorable such “Upstairs WiFi” or “Living Room Extender.”
Making Use of Voice Orders
- Now that the D-Link extender is linked to Alexa you can control and manage your WiFi network with voice commands.
Troubleshooting Hints for to Connect D-Link Extender with Alexa
- Restarting your router extender and Alexa device will sometimes fix connectivity problems.
- The D-Link setup page provides firmware updates and checks.
- You can restart the setup procedure and return your D-Link extender to its factory settings if everything else fails.
End thoughts
Easily and conveniently control your home network with a seamless way to Connect D-Link Extender with Alexa. You can effortlessly manage linked devices maximize WiFi coverage and guarantee a seamless internet experience across your house using voice control. Get your D-Link extender set up and connected to Alexa by following the instructions in this article then take advantage of your smart home network’s increased capability.